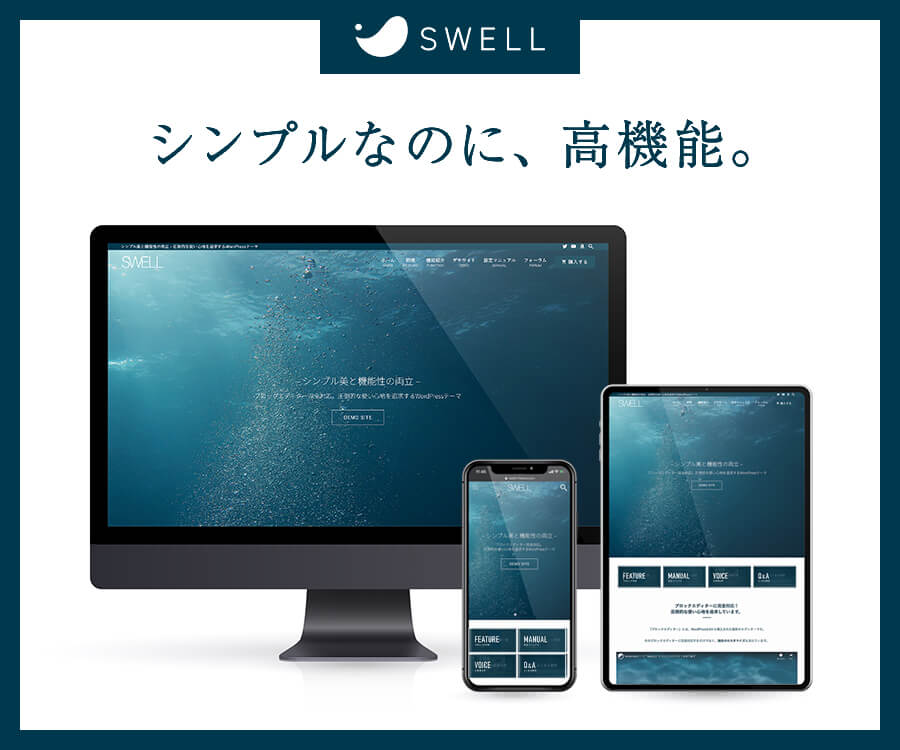今回はAdobeIllustratorの整列パレットの基礎について、ご説明したいと思います。
整列パネルとは

整列パネルは、オブジェクトを揃えたり、何パターンかの間隔に分配する事ができます。
パネル表示のショートカットはMacの場合シフト+F7です。(これは覚えなくて良いと思います)
整列パネルを使ってできるのは大きく分けると2つ
整列パネルを使ってできる事は大きく分けて2つです。まずこの2つの機能を理解しましょう。
オブジェクトの整列
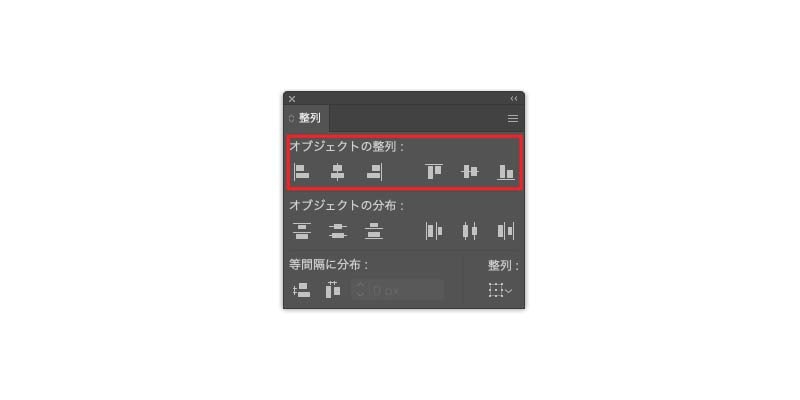
まずは整列です。これは至ってシンプル。
複数オブジェクトを選択し、目的の位置へ整列させます。オブジェクトの整列とボタンの種類は以下になります。
水平方向に整列
オブジェクトをタテに揃えて並べるときに使用します。
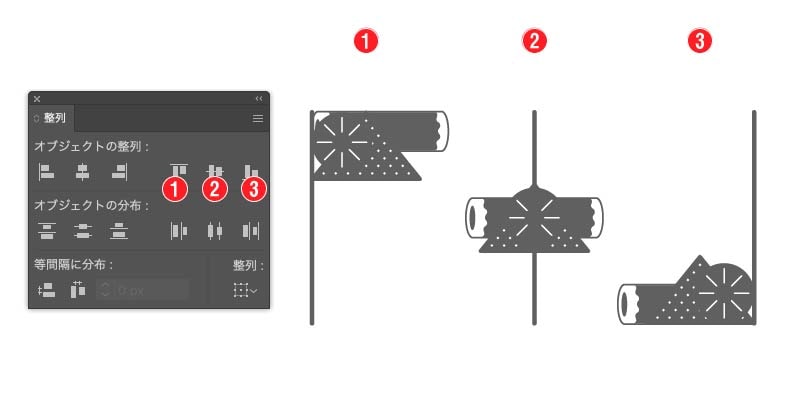
垂直方向に整列
オブジェクトをヨコに揃えて並べるときに使用します。
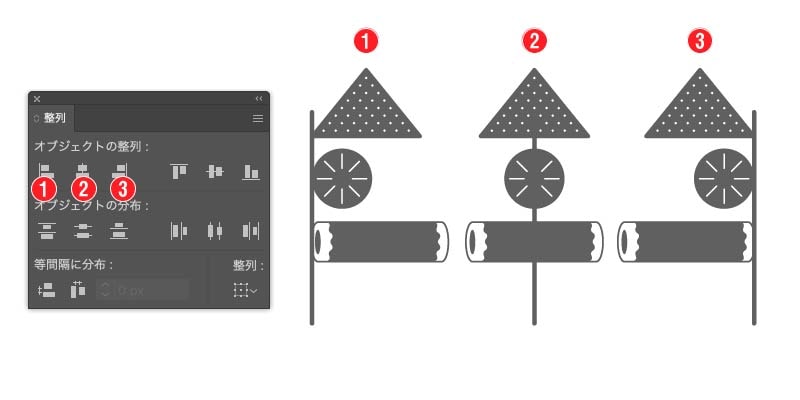
オブジェクトの分配
分配を理解するには分配の基準点を知る事が重要です。オブジェクトの大きさに関係なく、基準点から基準点までの距離を均等に分布します。
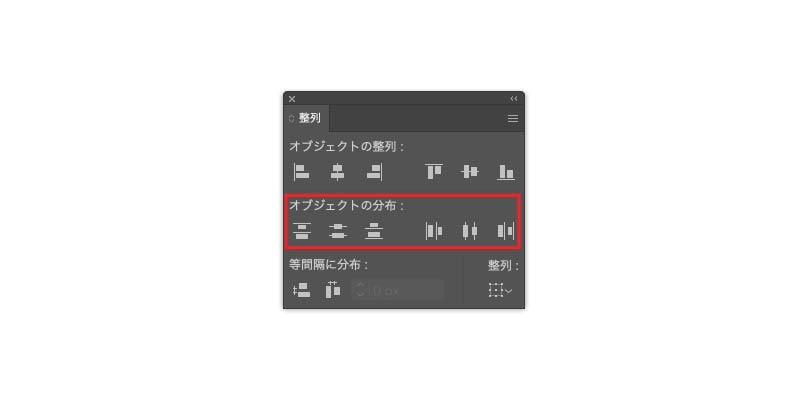
水平方向に分配
オブジェクトをタテに分配するときに使用します。
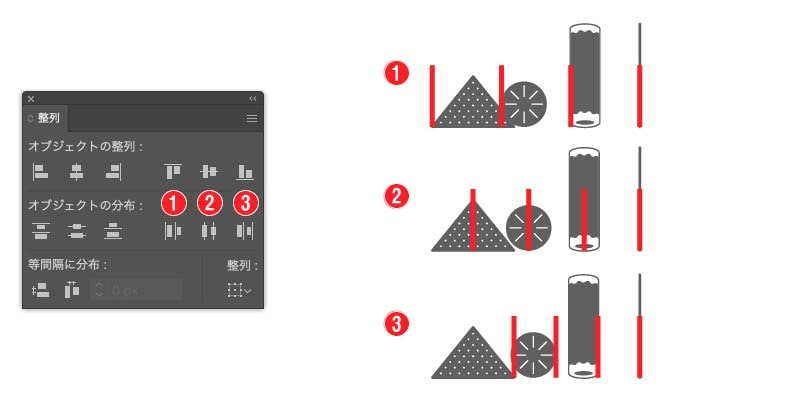
垂直方向に分配
オブジェクトをヨコに分配するときに使用します。
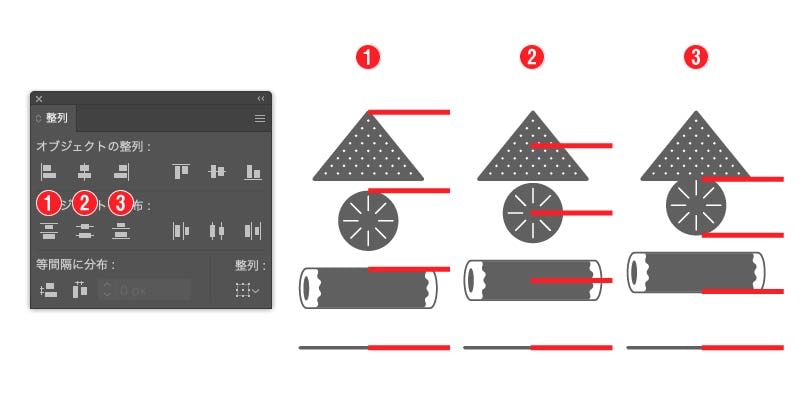
均等幅に分布
均等幅に分布は、オブジェクト間の空白を均等にする事ができます。一番使い勝手がよく、僕自身もよく使います。
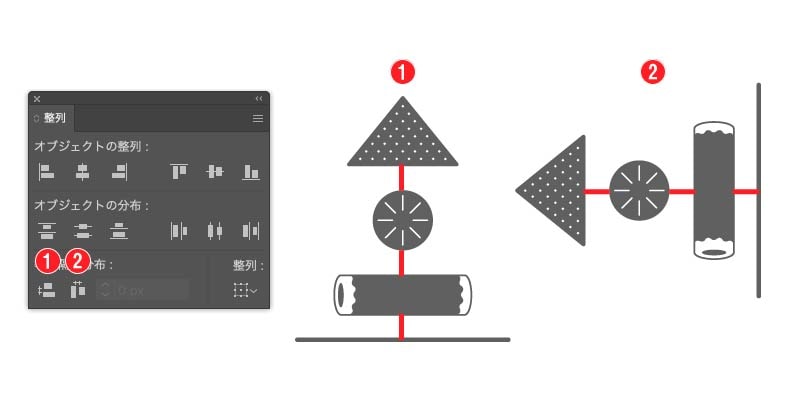
キーオブジェクトを使ってオブジェクトを移動させる
キーオブジェクトとは任意のオブジェクトを基準点に指定する機能です。
オブジェクトを複数選択している状態で選択しているオブジェクトを選択ツール(V)でクリックすると、このようにアウトラインが太く表示されます。
これで任意のオブジェクトを基準点に指定できました。
この状態で分配、整列の挙動を見ていきましょう。
キーオブジェクト指定した状態で行う整列
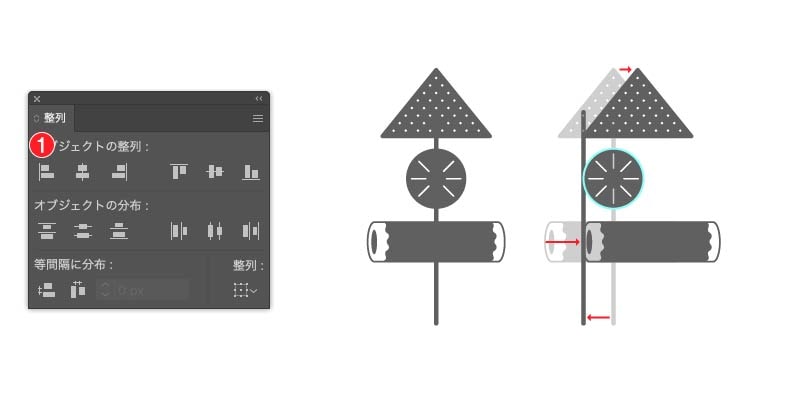
キーオブジェクトを指定すれば状態であれば、数値指定が可能
キーオブジェクトを指定すると、以下の数値入力が可能になります。
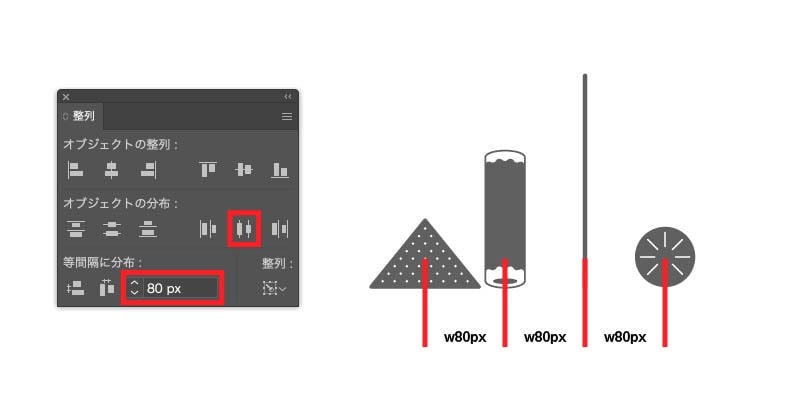
これは指定する分配のオブジェクト間の数値を指定する事ができます。
キーオブジェクトを使ってできる時短テク
オブジェクト間の空白を0にしたい場合、スマートガイドをオンにして手動で設置するなどしますが、この均等分布の数値指定を使用する事によって、オブジェクト間の隙間を0にする事ができます。
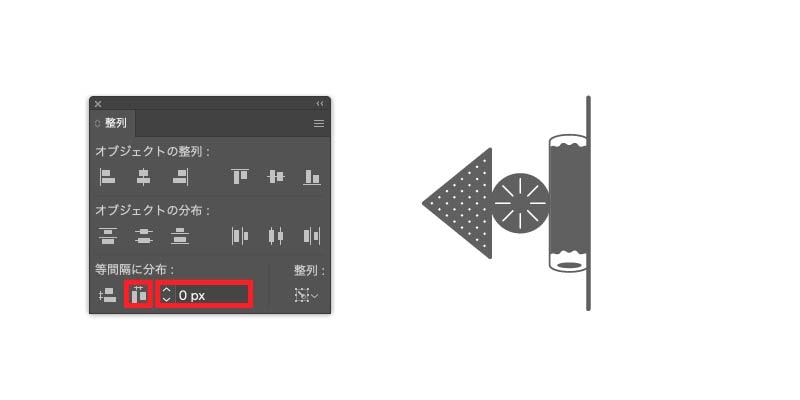
またマイナス数値を入れる事も可能なので、左側面の上と左から10px内側にオブジェクトを配置したい場合、このように分配で位置指定する事も可能です。整列で合わせてから、移動で数値指定しても勿論問題ありません。
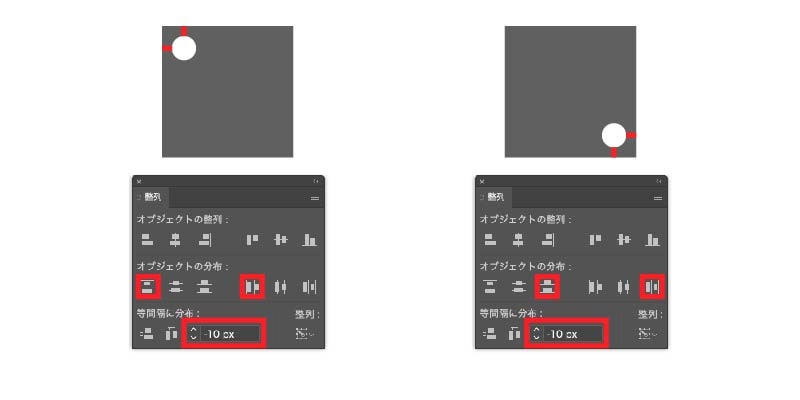
まとめ
たかが整列パネル、されど整列パネルですね。一つのパネルだけとってもIllustratorは奥が深いです。あくまでこの記事では「機能」にフォーカスしてご紹介しましたが、業界や媒体によってIllustratorの使い方は様々だと思います。作りたい物に則した機能を適切に使っていきましょう。
誰かのお役に立てれば幸いです。